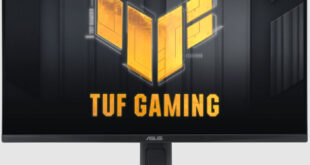В стране кризис и надо экономить, но очень хочется иметь мощный ПК с операционной системой Mac OS X. С помощью этой инструкции вы сможете реализовать своё желание и получить десятиядерный Mac Pro на базе процессора Intel Xeon E5 2650L v2. А ставить на него мы будем Mac OS X 10.10 Yosemite
В одном из прошлых материалов мы поделились с читателями нашим опытом по созданию аналога Mac Pro, который мы собрали на базе процессора Intel Xeon E5 1620 и материнской платы Intel DX79SI. С того момента прошло достаточно времени и используемые компоненты уже слегка устарели. Сегодня актуальной является третье поколение Xeon и третья версия Socket 2011, но наш Mac Pro мы будем собирать на базе процессора семейства Ivy Bridge, а именно Intel Xeon E5 2650L v2. Эта модель интересна двумя деталями: пониженным TDP — 70 Вт и количеством ядер, их аж целых 10! В качестве платформы для новой системы возьмем уже испытанный временем вариант — Asus X79 Deluxe. А ставить на всё это «хозяйство» будем новую операционную систему от Apple — Mac OS X 10.10 также известную как Yosemite.
Конфигурация
Начнём с описания конфигурации:
- Процессор Intel Xeon E5 2650L v2
- Материнская плата Asus X79 Deluxe
- Оперативная память 16ГБ DDR3 1600 (AMD Memory)
- Видеоадаптер NVIDIA GeForce GTX 760 (192-bit) 3072 MB
- Накопитель Silicon Power S80 240ГБ SATA III SSD
- Система охлаждения Thermaltake Water 3.0 Performer

Напомним, что отличие E5 26xx от E5 26xx v2 заключается в том, что вторая версия имеет больший кэш (+10 МБ) и умеет работать с памятью до 1866 МГц. Кроме того топовый процессор линейки — 12-ти ядерный, у всех остальных есть новые возможности виртуализации и безопасности, но для наших задач это не столь важно. Однако мы не исключаем, что кому-то потребуется запуск виртуальных машин в Parallels или VM Ware, так что эти бонусы будут не лишними.

Сначала мы предполагали, что будем использовать Intel DX79SI, но, к сожалению, BIOS этой платы не обновлялся уже достаточно давно и гарантии, что более свежий процессор будет работать как надо — нет. К тому же, Intel DX79SI поддерживала максимальную частоту памяти 1333 МГц, а нам бы хотелось использовать имеющиеся модули памяти по полной программе. Выбор пал на Asus X79 Deluxe, так как платы этого производителя традиционно отличаются качеством и стабильностью. Если есть желание сэкономить, то вместо версии Deluxe можно взять любую из представленных здесь.

Память от AMD оказалась вполне актуальной для сборки нашего ПК. Разумеется на сегодня есть более скоростные образцы, но в данном случае нам важна не скорость, а стабильность. Эти модули уже успешно отработали в предыдущей системе и мы решили использовать их и на этот раз.

Мы специально не стали использовать топовые видеокарты, ибо практика показывает, что при работе с двухмерной графикой на Mac OS X серьезных видеоакселераторов не требуется. Однако при желании полученную систему легко проапгрейдить, заменив NVIDIA GeForce GTX 760 на более мощную. При этом никакой переустановки драйверов не потребуется, если чип карты от того же производителя.

Накопитель Silicon Power S80 не является самым быстрым на сегодня, но для наших целей его вполне хватит. Производитель заявляет, что S80 имеет скорость чтения до 550 МБ/с и скорость записи до 500 МБ/с. Однако это параметры старших моделей 480 и 960ГБ, а наш экземпляр читает и пишет со скоростями 390 и 360 ГБ/с соответственно. Напомним, что твердотельный диск от Intel, который мы использовали для сборки предыдущего Mac Pro имеет худшие скоростные характеристики.

Систему охлаждения Thermaltake Water 3.0 Performer мы выбрали с целью минимализации шума от нашего компьютера. Она достаточно компактна и не требует никаких специальных навыков для установки. Эффективность и надежность водяных систем от Thermaltake на сегодня не вызывает никаких сомнений.
Как устанавливать?
При сборке «MacPro» на базе Intel Xeon E5 1620 мы действовали по методу, описанному на сайте Tonymacx86.com, при помощи их «фирменных» утилит Unibeast и Multibeast. В этот раз мы поступим иначе, воспользовавшись пакетом драйверов и инструкциям с RAMPAGEDEV.COM. Чем отличаются эти способы? Прежде всего тем, что первый предусматривает установку системного загрузчика Chameleon, а второй — Clover. На наш взгляд Clover более интересен, хотя и не так просто в настройке, как Chameleon. Но не будем забегать вперёд, начнем с самого первого шага.
1 Скачиваем
Как и в случае с Mavericks нам нужен образ системы Mac OS X 10.10, который легко получить в магазине App Store. Разумеется для этого потребуется «родной» компьютер с Mac OS от Apple. После скачивания образ примет вид иконки в разделе «Приложения» (Applications). Нажимать на неё не следует, так как создание загрузочной флешки будет проходить полностью автоматически. Но до этого нужно скачать еще несколько файлов.
Clover Bootloader Install Package берём отсюда, а скрипт для создания загрузочной флешки вот здесь. А еще нам понабятся патч ядра и драйверы (kexts) для нашего «железа», которые можно скачать по этой ссылке.
Теперь всё необходимое для установки и настройки нашего «Mac Pro» есть на диске, и можно не спеша разобраться что же конкретно мы скачали и что с этим делать дальше. С инсталлятором Clover и скриптом мы познакомимся чуть позже в процессе создания загрузочной флешки, а вот скачанный нами X79_DSDT.dmg.zip нужно распаковать и запустить. Он откроется в виде образа диска, где мы увидим следующие файлы:
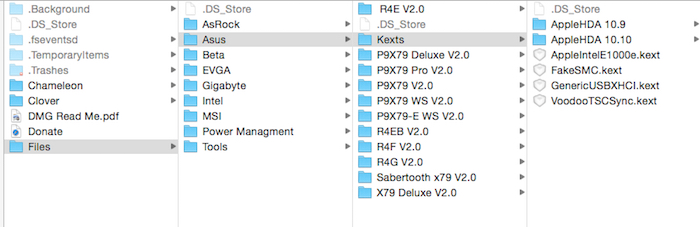
Заглянув в /Files/Tools/ в числе прочего можно обнаружить крайне полезную утилиту Kext Helper b7, с помощью которой производится установка драйверов. А в каталоге, названном по имени производителя материнской платы, лежат эти самые драйверы (Kexts). Их нужно будет скопировать на загрузочную флешку. Но это чуть позже, а сейчас посмотрим в каталог конкретной модели, а именно X79 Deluxe V2.0
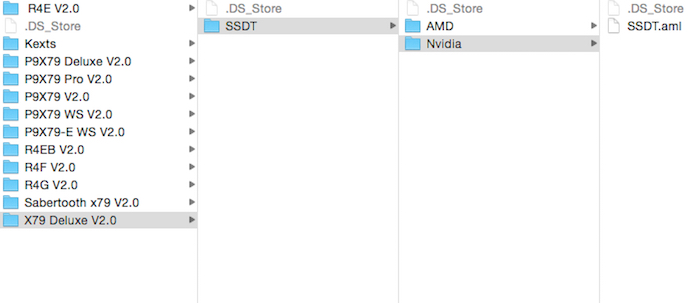
Здесь нам понадобится выбрать патч ядра, который подходит для производителя нашей видеокарты. В данном случае это NVidia. Файл SSDT.aml оттуда нужно будет чуть позже перенести на инсталляционную флешку, которую мы сейчас начнем создавать.
2 Форматирование флешки
Процесс форматирования уже описан нами в предыдущем материале. Однако есть одно отличие. На вкладке «опции» при выборе загрузочного сектора надо отметить чекбокс GUID Partition Table, а не Master Boot Record.
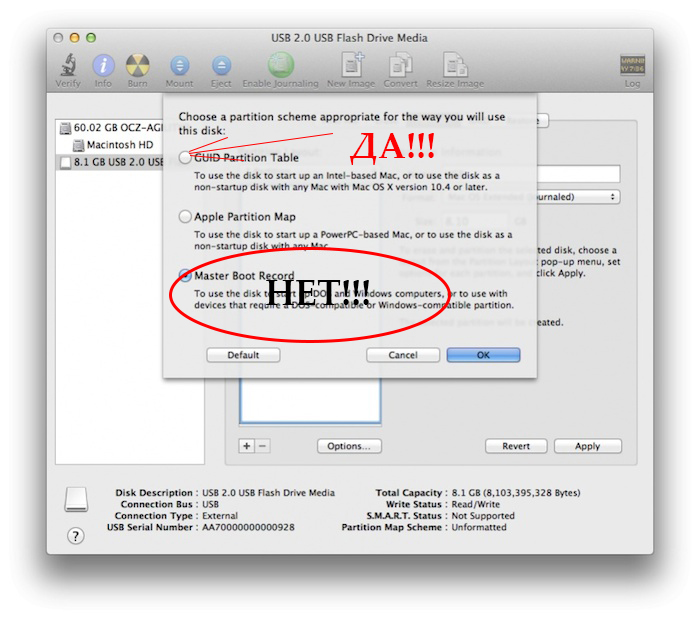
Это крайне важно, так как в противном случае вы не сможете загрузиться с флешки! Если всё сделано правильно и USB-диск уже отформатирован, можно переходить к следующему шагу.
3 Создаем инсталляционную флешку Yosemite
Для начала необходимо запустить, скачанный нами на первом шаге, Clover Bootloader Install Package, указав в качестве места установки отформатированную флешку. Однако не торопитесь нажимать Install, ведь для успешного завершения процесса нужно посетить опцию Customize и отметить там следующие чекбоксы:
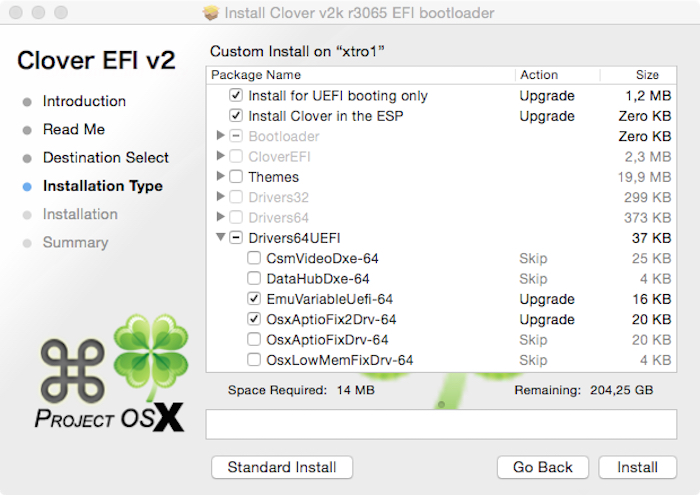
Вот теперь можно смело нажимать Install и ждать завершения процесса. Это происходит достаточно быстро, так как установочный пакет невелик, а вот для ожидания финала следующей операции можно заварить несколько чашек кофе. Помните скрипт, который мы скачали на шаге 1? Запускаем его, вводим пароль и ждем когда образ Mac OS X 10.10 Yosemite окажется на загрузочной флешке.
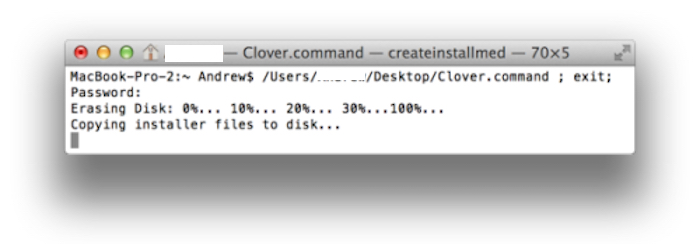
Несмотря на пугающее сообщение Erasing Disk, беспокоиться не о чем, так как загрузчик Clover, установленный ранее, не будет стёрт. Он записан на скрытый раздел, который мы должны открыть, если хотим снабдить нашу инсталляционную флешку необходимыми драйверами.
Если кофе уже выпит, процесс записи успешно завершен, и вы увидели в списке устройств то, что показано на скриншоте, то смело начинайте копирование драйверов и патча ядра.
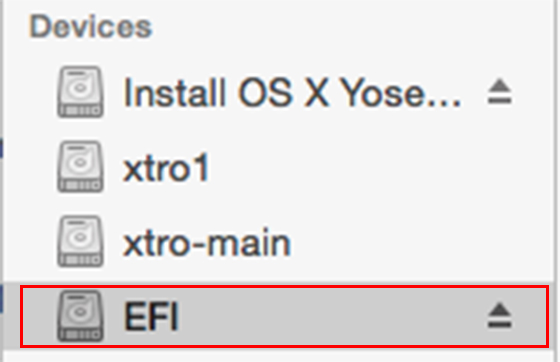
В противном случае необходимо сделать раздел EFI видимым. В этом нет ничего сложного. Запускайте Терминал (иконка с чёрным окном, которая находится в папке /Приложения/Утилиты (Applications/Utility) и вводите в появившемся окне команду Diskutil. В ответ вы получите следующую информацию:
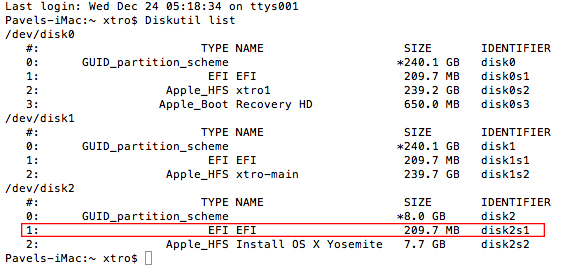
Опознать флешку в этом списке довольно легко, так как она имеет объем 8 ГБ. Раздел EFI присутствует на ней и имеет буквенно-цифровой идентификатор (в нашем случае — disk2s1). Почему же его не видит Finder, ведь раздел существует?! Ответ прост: Mac OS X это Linux-подобная система и для того, чтобы графический интерфейс показывал накопитель, он должен быть смонтирован. Разде EFI является скрытым и потому не монтируется автоматически. Сделано это отчасти для «защиты от дурака», но мы с вами не такие (хе,хе). И чтобы исправить сие досадное недоразумение, вводим команду Diskutil mount disk2s1 (на вашей системе индекс флешки может отличаться, например — disk1s1). Теперь раздел EFI смонтирован и его можно открыть с помощью Finder.
Пора переходить к финалу создания инсталляционной флешки, а именно к копированию необходимых файлов. Для начала возьмём из образа X79_DSDT.dmg (мы уже открыли и изучили его на шаге 1) патч ядра SSDT.aml и тащим его мышкой сюда:
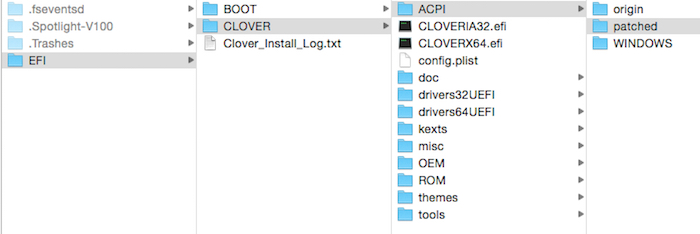
Далее копируем драйверы (kexts) из одноименной папки того же образа (X79_DSDT.dmg) в эту локацию:
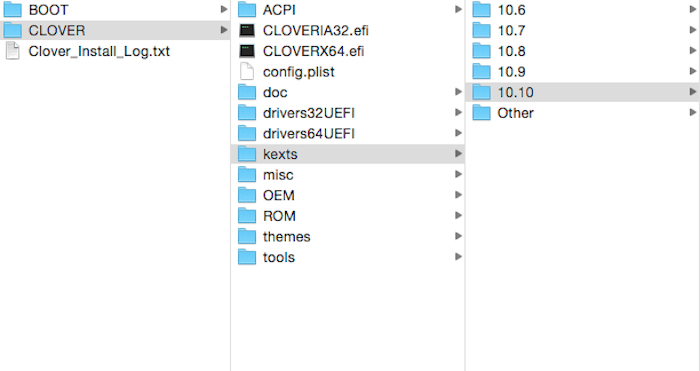
На этом всё! Инсталляционная флешка успешно создана и можно переходить к следующему шагу.
4 Загружаемся и устанавливаем
В предыдущем обзоре мы уже упоминали о настройке BIOS платы, так что повторяться не будем. Скажем лишь, что для успешной загрузки необходимо отключить опцию CSM и переключить Secure Booting с Windows OS на Other OS. После прохождения процедур инициализации BIOS, загрузчик предоставит ряд опций на выбор:

Грузиться с флешки нужно не просто нажав на иконку, а подредактировав некоторые опции. В нашем случае строка загрузчика должна выглядеть вот так: kext-dev-mode=1 -v cpus=1 npci=0x2000. Первый ключ (kext-dev-mode=1), как правило, установлен по умолчанию, а три остальных надо прописать вручную. Если всё сделано правильно, то система загрузитcя и вам будет предложено выбрать язык и размещение установки.
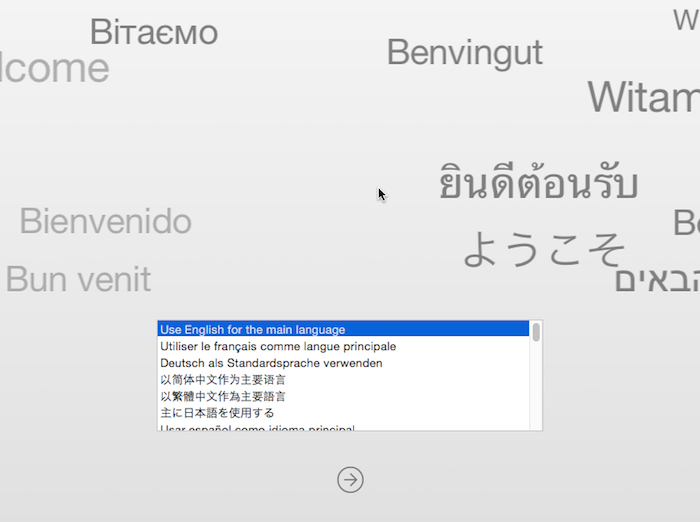
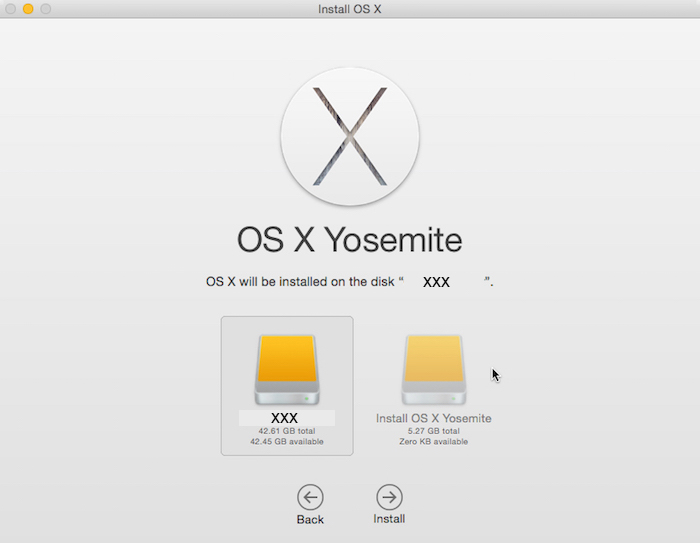
В отличие от предыдущих версий, Mac OS X 10.10 Yosemite потребует еще одной перезагрузки до финала инсталляции. Её разумеется необходимо выполнить с теми же ключами (kext-dev-mode=1 -v cpus=1 npci=0x2000), только на этот раз программа не будет требовать выбора языков, дисков и прочего, а процесс установки будет продолжен автоматически. По завершении мы получим еще одно «приглашение» к перезагрузке, после чего система будет полностью установлена и почти готова к работе. Почему «почти»? А потому что некоторые драйверы (kexts) не всегда корректно устанавливаются автоматически. В частности это вполне может быть драйвер сетевого адаптера AppleIntelE1000e.kext. Его мы рекомендуем вытащить из образа X79_DSDT.dmg и поставить вручную посредством утилиты Kext Helper b7, которая находится в том же месте, но в каталоге Tools. После этого заработает сетевой адаптер (на плате их два, но мы предпочли воспользоваться Intel 82579V, а не Realtek 8111GR) и появится Интернет. Остальные манипуляции с драйверами дополнительных и периферийных устройств стоит выполнять уже после появления доступа к всемирной паутине. К сожалению, далеко не всё железо начинает работать с первой итерации, так что, возможно, вам потребуется скачать какие-то дополнительные файлы или поискать решение на тематических форумах.
5 Что получилось?
В результате мы имеем компьютер на базе десятиядерного процессора с установленной Mac OS X 10.10 Yosemite. Чтобы проверить конфигурацию запускаем «Яблочко-Об этом Мак» и наблюдаем вот такую приятную картинку:
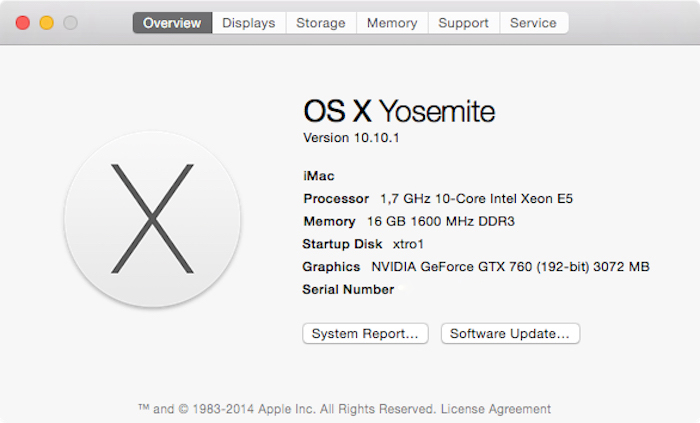
Всё становится ещё приятнее, когда начинаешь считать деньги. Родной Mac Pro сравнимой конфигурации (c шестиядерным процессором 3,5 ГГц) обойдется примерно в 320 тысяч рублей. ОК, вычтем отсюда роскошную видеокарту оригинального Mac Pro, которая стоит примерно 900 долларов, получим около 270 тысяч рублей. А что вышло у нас? На сегодня средняя цена такой конфигурации составит около около 180 тысяч рублей. Таким образом мы экономим ни много ни мало, а целых 90 тысяч!
Что же касается производительности, то для ее проверки, как и в прошлый раз, мы использовали GeekBench 3 версии. Результаты представлены на этом скриншоте:
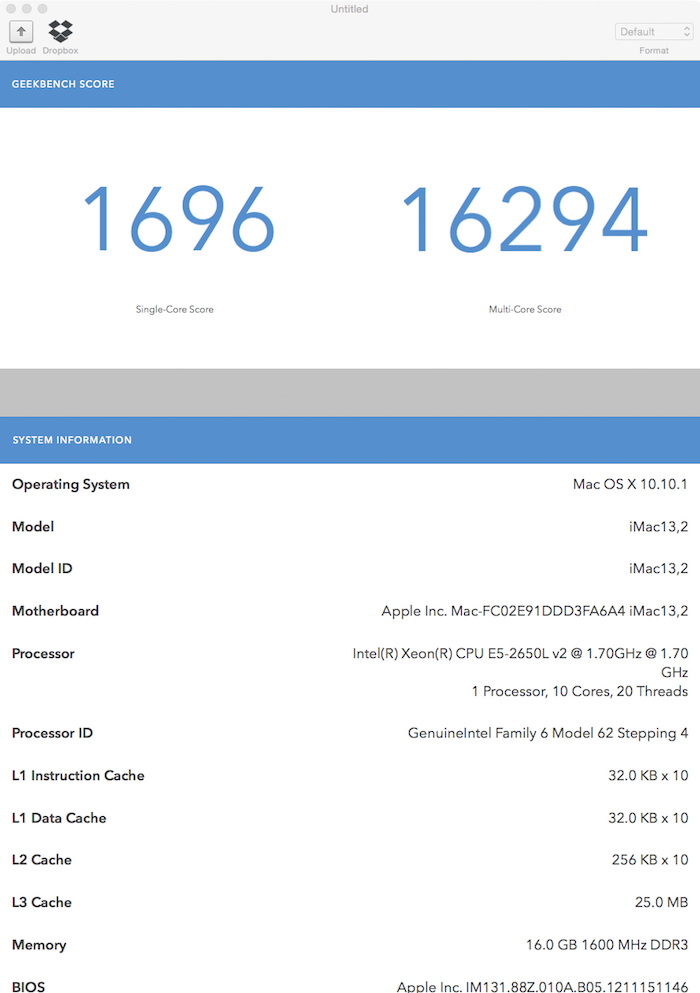
Разумеется эти цифры смотрятся не слишком внушительно, если сравнивать их с топовыми современными Mac Pro, но не стоит забывать, что процессор, который мы использовали, имеет пониженное напряжение и, как следствие, меньшую тактовую частоту. Зато, при всех его возможностях многопоточности, он еще и потребляет не более 70 Ватт! Разумеется эта цифра учитывает только сам ЦПУ, а в целом система конечно же слегка «прожорливее». Мы решили замерить энергопотребление при помощи прибора WATTS UP? и получили вот такие результаты:
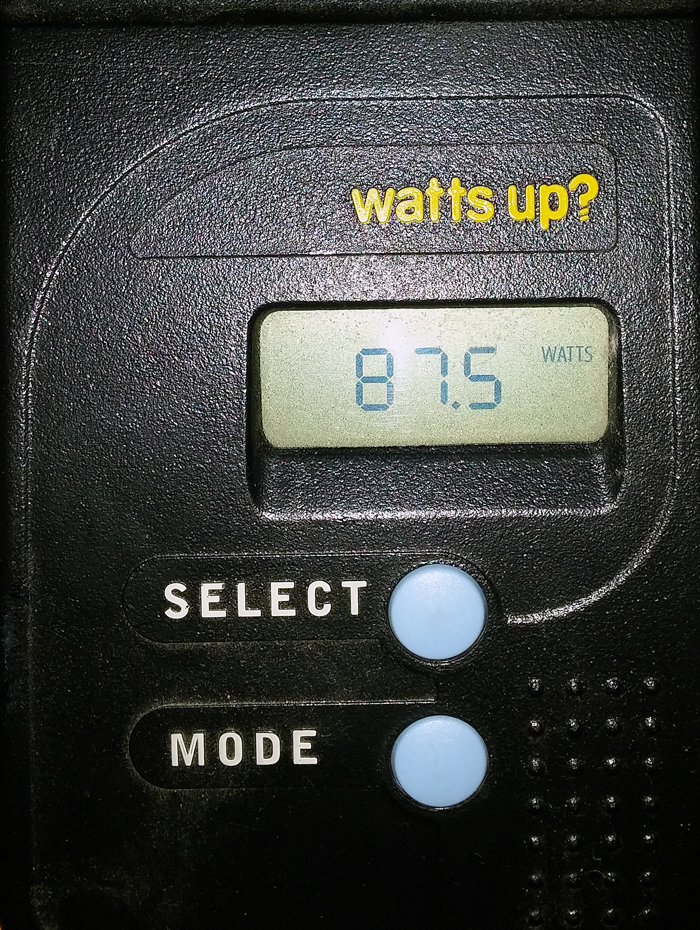
При стандартной офисной работе минимальное энергопотребление составляет 87,5 Вт, но может расти в зависимости от числа открытых приложений и сложности задач до 93-95 Вт. А вот что получается при полной загрузке ЦПУ, которую мы эмулировали при помощи утилиты CPUBurn (её можно взять здесь):
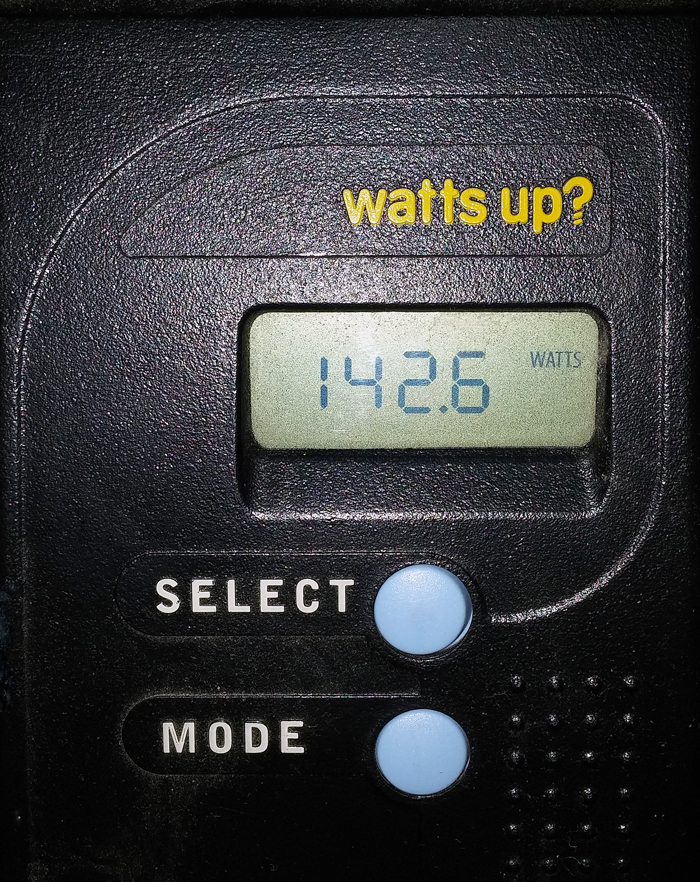
Немногим больше 140 Вт при полной загрузке всех 20 потоков (10 ядер при включенном HyperThreading). Цифра безусловно впечатляет, ведь фактически мы имеем дело с серверным процессором, который способен справляться с крайне тяжелыми приложениями. При этом система не нуждается в сверхмощном блоке питания. Разумеется если оснастить её топовой видеокартой, то энергопотребление вырастет в разы, но лишь в режиме 3D. При офисной работе компьютер будет «кушать» чуть больше, чем та система, которую собрали мы.
Итоги
Наступили непростые кризисные времена и если раньше можно было легко «отбить» вложения в дорогое железо при помощи «освоения» казенных бюджетов, то теперь это будет куда сложнее. Наша страна отличается большой консервативностью в плане расходов на IT, и хотя за последние годы ситуация немного выправилась, до полного понимания необходимости и важности вложений в технологии еще очень далеко. Есть мнение, что большинство организаций начнёт экономию даже не со снижения зарплат и не с сокращения неэффективных сотрудников, а с урезания бюджетов IT-отделов. И в этой связи экономия на железе будет весьма и весьма кстати. Если раньше вы могли рассчитывать на 300 тысяч деревянных для покупки новенького Mac Pro, то, возможно, в 2015 вам предложат взять 150 и «ни в чем себе не отказывать». Ну а если вы фрилансер, то тут и подавно стоит подтянуть поясок и собрать себе «хакинтош». Надеемся, что наша инструкция вам поможет и вы насладитесь работой в новой красивой и удобной Mac OS X 10.10 Yosemite.
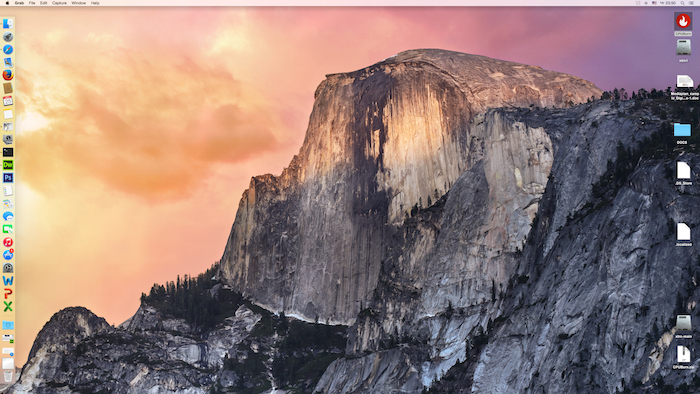
Редакция благодарит за предоставленное оборудование:
- корпорацию Intel за процессор Intel Xeon E5 2650L v2
- компанию Asus и лично Влада Захарова за материнскую плату Asus X79 Deluxe
- компанию Thermaltake и лично Никиту Кулакова за систему охлаждения Thermaltake Water 3.0 Performer
- компанию AMD Memory и лично Михаила Бахняна за оперативную память DDR3
 Ferralabs Профессионально о компьютерах
Ferralabs Профессионально о компьютерах