Пошаговое руководство по настройке ADSL подключения к интернету с помощью модема D-Link DSL-2500U. В картинках и без нудной теории описана настройка ADSL модема в режиме роутера (маршрутизатора).
Все больше провайдеров предлагают подключиться через ADSL каналы. Но, к сожалению, у неопытных пользователей возникают сложности при настройке модемов такого типа, так как большинство из них не имеют русского интерфейса.
Давайте детальнее рассмотрим ADSL подключение на примере провайдера «Укртелеком» при использовании простого модема от фирмы D-Link DSL-2500U. Он может работать в двух режимах – моста и роутера (маршрутизатора). Отличие между ними в том, что, работая как роутер, модем сам устанавливает соединение с провайдером (в нем прописываются для этого все нужные настройки – логин пароль и т.п.), а вы соединены с ним по локальной сети.
В режиме моста ADSL модем выступает как бы промежуточным звеном между вами и провайдером – для установки связи нужно будет кликать по значку подключения – поэтому тем пользователям, у которых безлимитный трафик использовать этот режим не рекомендуется.
Для настройки модема как роутера прежде всего нужно назначить IP адрес сетевой карте, которая будет соединена с ним – открываете панель управления и выбираете «Сетевые подключения». Находите то, которое будет использоваться для соединения с вашим модемом и, клацнув по нему правой кнопкой мыши, выбираете пункт «Свойства». Появится окошко такого типа (рис.1).

Воспользовавшись прокруткой (ползунок показан стрелкой) кликните два раза мышкой на самой нижней строке (она подчеркнута). В появившемся окне (рис.2) выставьте все точно, так как показано на этом рисунке и нажмите «Ok».

Теперь вашей сетевой карте назначен IP адрес 192.168.1.2 и через нее вы можете без проблем зайти на свой модем.
Внимательно проверьте все подключенные кабеля и посмотрите на индикаторы модема D-Link (рис.3)

Если шнур от телефонной линии вставлен, индикатор DSL должен загореться через 30–90 секунд – в это время модем ищет несущую частоту сигнала.
Откройте любой браузер и в строчке адреса напишите 192.168.1.1 (рис.4).

Таким образом, вы подключаетесь к модему (это его адрес по умолчанию). Появляется вот такое окошко (тот же рис.). В него нужно ввести логин и пароль – они одинаковые просто напишите в этих полях: admin
Войдя в интерфейс управления, уберите галочку возле строчки «DSL auto connect» Дальше вы увидите приблизительно такую картину (рис.5).

Внешний вид может значительно отличатся, например, из-за версии прошивки модема, поэтому ориентируйтесь по надписям. Впишите в соответствующие поля значения VPI и VCI и нажмите кнопку «Next».
В следующем окне (рис.6) задается тип подключения и инкапсуляции – эти данные обязательно должен предоставить вам провайдер.

Опять клацаете «Next» для перехода к другому окошку (рис.7).

Здесь вводятся ЛОГИН и ПАРОЛЬ. Очень внимательно заполняйте эти поля – не ставьте никаких лишних символов и проверьте раскладку клавиатуры! Обратите также внимание на подчеркнутые строчки! Поставьте нужные галочки и проверьте, стоит ли переключатель «default gateway» (шлюз по умолчанию) в положении автоматического выбора (как на этом рисунке).
Нажатием на кнопку «Next» переходите к следующему окну (рис.8).

Здесь задается IP адрес и маска подсети для вашего устройства – лучше их не менять! Проверьте также, включен ли DHCP сервер – это значительно облегчит вам настройку – IP адреса для других устройств будут назначаться АВТОМАТИЧЕСКИ при их подключении!
В следующем окне (рис.9) вы можете просмотреть таблицу с настройками – если все указано правильно нажмите кнопку «Save/Reboot» — сохранить и перезагрузиться.

Приблизительно через минуту модем уже готов к работе, однако нужно обязательно сменить ПАРОЛЬ для доступа к нему. Опять набираете в браузере: 192.168.1.1 и в появившемся окне ищете пункт «Management» (рис.10),

затем «Access control» (рис.11)

и, наконец «Passwords» (рис.12).

Войдя в этот пункт, измените пароль администратора и нажмите кнопку «Save/Apply» (рис.13).

После перезагрузки устройства под учетной записью admin можно будет войти, только зная этот пароль.
Если вы вдруг забудете его – можете выполнить сброс всех настроек. Для этого в задней части модема есть кнопочка, спрятанная внутрь корпуса – видно только маленькое отверстие (рис.14).

Если нажать ее при включенном модеме и удерживать несколько секунд, будут восстановлены заводские установки!
А теперь давайте проверим, нормально ли работает модем в режиме роутера. Простейший способ это сделать – посмотреть трассировку маршрута к какому-нибудь популярному сайту. Нажмите «Пуск» — «Выполнить» и наберите: cmd (рис.15),

при нажатии «Ok» запускается командная строка, далее в ней пишем, например: tracert google,ru (рис.16).

Посмотрев на трассировку (тот же рис.) можно сказать, что в данном случае ADSL модем работает вполне неплохо.
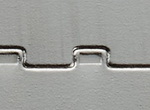
 Ferralabs Профессионально о компьютерах
Ferralabs Профессионально о компьютерах




